 |
1 |
 |
1 |
Setting defaults allows you to automatically enter information in a field without manually inputting it.
Learn how to use Defaults by viewing this training video.
Click on Preferences.
Click on the Defaults tab.
Select the appropriate trading partner, then click the link for the appropriate document.
The Defaults tool will open in a new window.
Select the desired trading partner and then click on the icon in the Defaults column, next to the document type with which you wish to set new defaults.
Use the file folder tree on the left side of the window to select the section of the form for which you will be creating defaults. The file folder tree corresponds with the data entry fields on the specified document. Folders shown with a ![]() to the left may be expanded to display additional fields.
to the left may be expanded to display additional fields.
NOTE: Defaults should be set for those fields in which information is static on every one of the specified documents you will be sending, i.e. Ship From address, payment terms, etc.
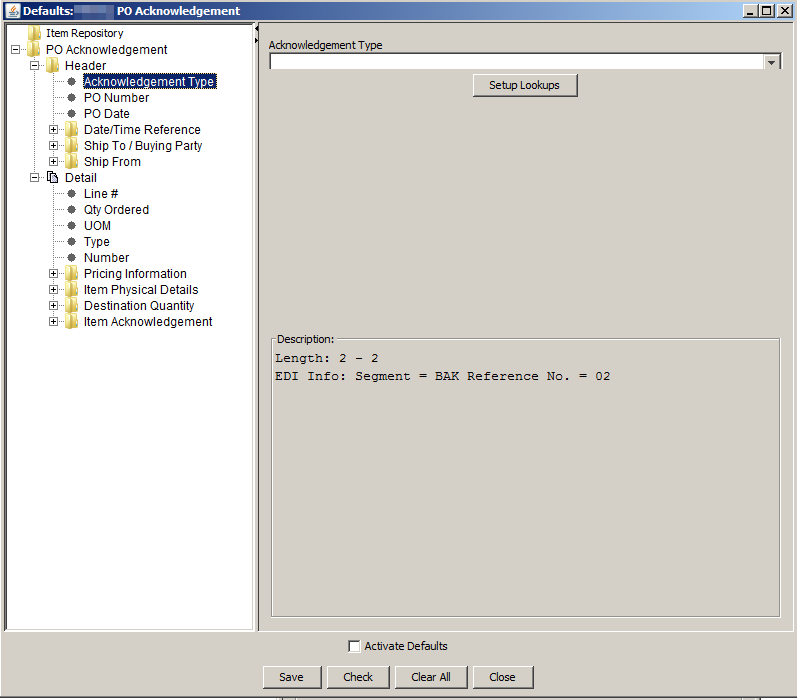
The right side of the window will display the default options for that field. Some fields use drop-down boxes, others require you to type in the desired default setting for that field.
NOTE: Not all fields may be able to have default settings.
Continue to click on each additional field for which you would like to provide defaults until complete.
Use the Check button at the bottom of the form to check for errors. Like the Check feature in your individual forms, this only checks that the data you entered meets the character length requirements.
Place a check-mark in the Activate Defaults check-box
Click on the Save button to save defaults to the form.
Click the Cancel button to exit the Defaults window without saving any changes.
Click the Clear All button to delete all field entry and start over.
To close the Defaults window click on either the X in the upper right-hand corner of the window or the Close button at the bottom right of the window.
Lookups allow you to conditionally default a specific field based on a given value in another field. If you click on this button you will see a subsequent screen displaying the folder tree again. Locate the field upon which you would like to base your conditional default off of and then click OK. Now two columns will display. On the left will be a column showing the original value. On the right you can enter the value you wish to have source in if the original value is present.
One example of this use is if you pack a certain item number in certain quantities. You can have the quantity per carton field based on the vendor number. One repetition would be item #1 where you pack 1 each per carton; a second repetition could be item #2 where you pack 2 per carton.
Click on Setup Lookups.
Select the desired key for the lookup. Then click OK.
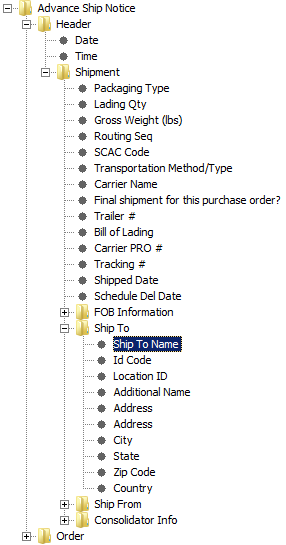
Click the ![]() icon to add a lookup for the field.
icon to add a lookup for the field.
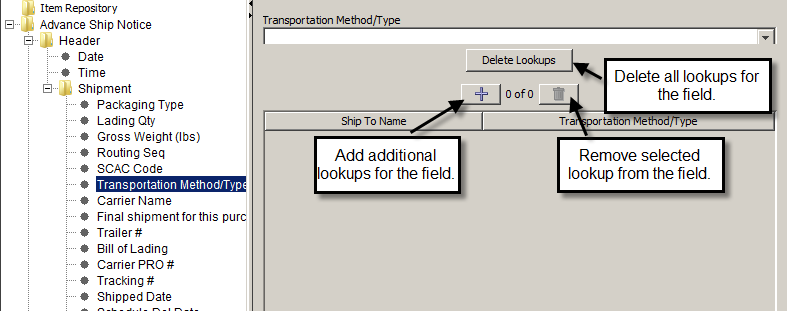
Configure the lookup. In the example below all shipments to 'Acme Co.' will automatically be designated as 'Contract Carrier.'
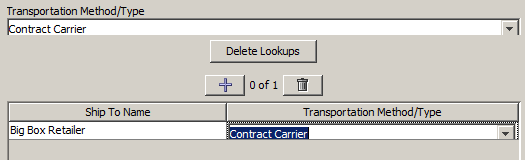
Once your lookups have been established, you may add additional lookups or remove them.
Check the Activate Defaults box at the bottom of the Defaults window and click Save to utilize defaults.

Close the Defaults window by clicking on either the X in the upper right-hand corner of the window or the Close button at the bottom right of the window.