 |
1 |
 |
1 |
Add document labels as desired to add specific user-driven detail to documents. Labels may be up to 25 characters long.
NOTE: See Search for information on searching by label.
To edit a single document label, view this training video, or follow the instructions below:
Move the mouse cursor over the Label field.
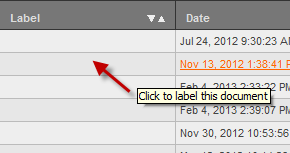
Click in this field to open the label text box.
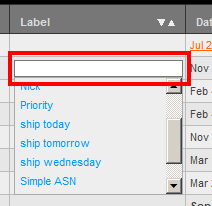
Type the desired label name. If the name already exists, it will appear below the text box. Click it to use the existing label name. Click the X to delete the label.
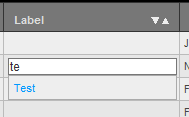
To edit the label for multiple documents at once:
Select the desired documents by checking the status box for each desired document.
Click the Select an Action menu at the bottom of the screen.
Click on Label Documents / Remove Labels menu item. Learn more about the Select an Action menu in this training video.
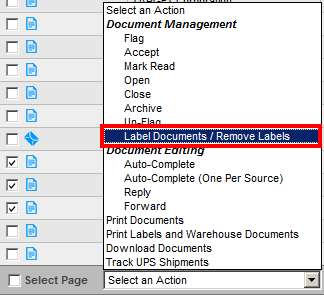
The Label Documents / Remove Labels window will appear.

If the all the documents are already labeled, the Remove Labels on Selected Documents option will appear in the window, as shown below.
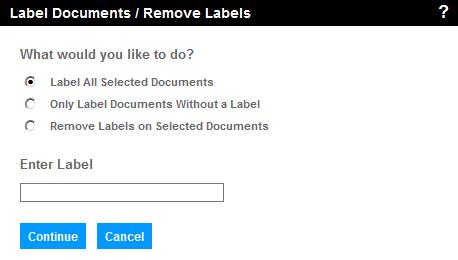
If some of the documents are labeled and some unlabeled, the Only Label Documents Without a Label option will appear in the window, as shown below.
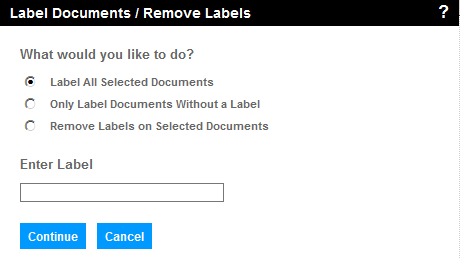
Type in the label name and click Continue to save the label name, or Cancel to cancel the label change.