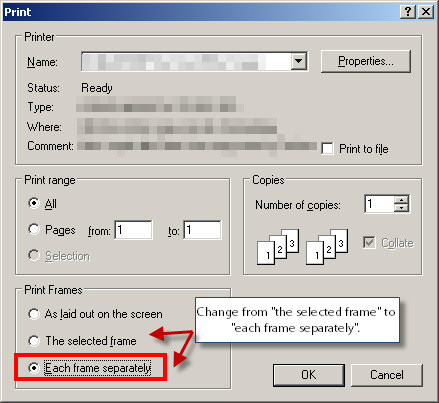|
1 |
 |
1 |
Whether you want to print a WebForms document or you need to print bar code labels, printing from WebForms is simple and convenient. When printing a document, you can either print from an open document or directly from the Inbox. For printing bar code labels or warehouse documents, print either from the Shipping Labels option from the Next Steps menu, Saved document(s), or the Next Steps of Sent documents to your Sent folder.
Important note for Firefox users
These options are explained more in depth in the following examples:
Printing From an Open Document
Click on the Print icon![]() of an open document. This option is only available for a document that is already open.
of an open document. This option is only available for a document that is already open.
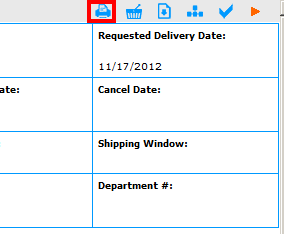
The Print window displays. Select the appropriate options and click the Print button.
Place a check mark in the box under the Status column for the document that you want to print.
Select the Print Documents option from the Select an Action pick-list in the lower-left of the window (below the Status column). Learn more about the Select an Action menu in this training video.
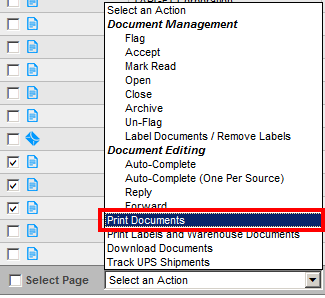
The Print window displays. Select the appropriate options and click the Print button.
Some trading partners require that you use the UCC-128 bar code labels on your shipments. For best results, you will want to use a laser or thermal printer to print your labels from your WebForms site. After you have saved or submitted your shipping notice, follow the steps below to print the UCC-128 bar code labels.
Bar code labels can be printed as many times as needed. You can print bar code labels from saved or a submitted ship notices. Saved documents are found in the Drafts folder. Submitted documents are found in the Sent folder. Select the ASN(s) to be used for the labels.
NOTE: If any changes are made change any cartons on the ASN, the entire sequence of barcode labels needs to be re-printed not just the label relating to the affected carton, because the barcode sequence will no longer match the original set.
NOTE: It is recommended that you print your bar code labels before submitting your ASN to your trading partner. This will allow you the opportunity to correct any errors you might encounter while packing your shipment.
Click on the Next Steps icon ![]() for that document.
for that document.
Click on the Shipping Label icon ![]() or Shipping Label.
or Shipping Label.

The Label Print screen will appear, similar to the one below.
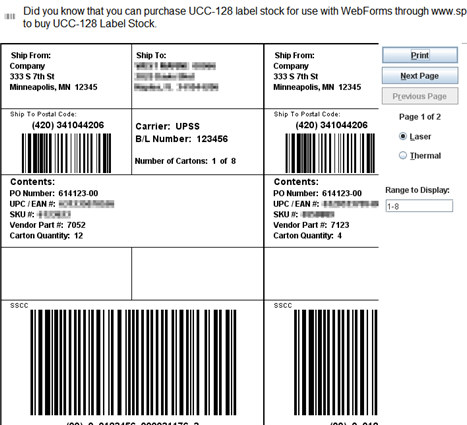
Select the printer type (Laser or Thermal).
For Thermal Printers:
Please refer to the Thermal Printing Guide on the Portal, and skip to step 10 below.
For Laser Printers:
Change the paper size to Legal if printing to a laser printer. Set Orientation to Portrait.
If you need to print a specific label, you will want to indicate which label or labels to display in your Range to Display field. Type in the number or numbers of the labels you would like to print (1-4 or 1, 3, 4).
View additional pages by clicking Next Page.
Print labels by clicking Print.
Warehouse documents, or pick lists, may be viewed and printed via the Select an Action menu, Next Steps, or from within the document.
Select the document and then click on Print Labels and Warehouse Documents in the Select an Action drop-down menu. Learn more about the Select an Action menu in this training video.
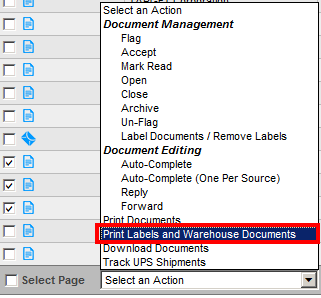
or
Click on the Next Steps icon ![]() for that document. Then select Pick List from the Next Steps menu.
for that document. Then select Pick List from the Next Steps menu.

or
Click on the Pick List ![]() button from within the PO.
button from within the PO.
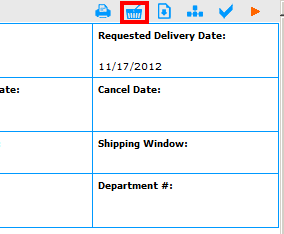
The Pick List will appear. Click the Print ![]() button to print the Pick List.
button to print the Pick List.
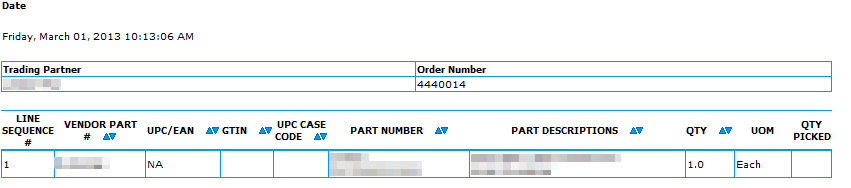
Important note for Firefox users:
When printing from the Firefox web browser, you must change the Print Frames selection in the Print window. By default the setting is 'The selected frame' but you must change this to 'Each frame separately.'