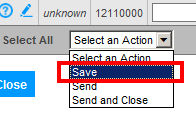|
1 |
 |
1 |
In combination with document defaults and Auto-Complete, the Quick Edit window is available to the user for completion and addition of required fields that were not defined as part of the standard document layout. For instance, a supplier might prepare 40 ASNs that are complete except for lacking information in three fields the Invoice Number, Customer ID #, and SCAC Code (shown below in the example Quick Edit window). If this supplier had established document defaults, they could then create these 40 ASNs as a batch rather than one at a time. Auto-complete will populate the fields that do not change. Quick Edit would be used to complete data entry for the unique fields within the ASN.
The process is defined as follows.

Establish document defaults.
Use Auto-complete to populate the fixed fields of a set of same documents.
Use the Quick Edit window (opens automatically) to complete data entry for the fields that were not populated through Auto-Complete.
NOTE: Quick Edit is not available for documents that have more than ten undefined fields. Documents with more than ten undefined fields will need to be completed by editing the draft saved in the Drafts folder. To make a document available for Quick Edit, additional fields (so that there are ten or fewer) will need to be defined in the document defaults.
To review the documents before saving or sending them, you can click on the documents ID value.
To perform more detailed edits, click on the Edit ![]() icon in the upper-left corner of the window.
icon in the upper-left corner of the window.
To send a document, place a check mark in the Select an Action check-box and select the Send option from the Select an Action drop-down list. Learn more about the Select an Action menu in this training video.
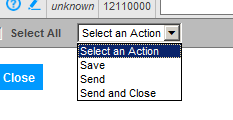
To save a document, place a check mark in the Select an Action check-box and select the Save option from the drop-down list.